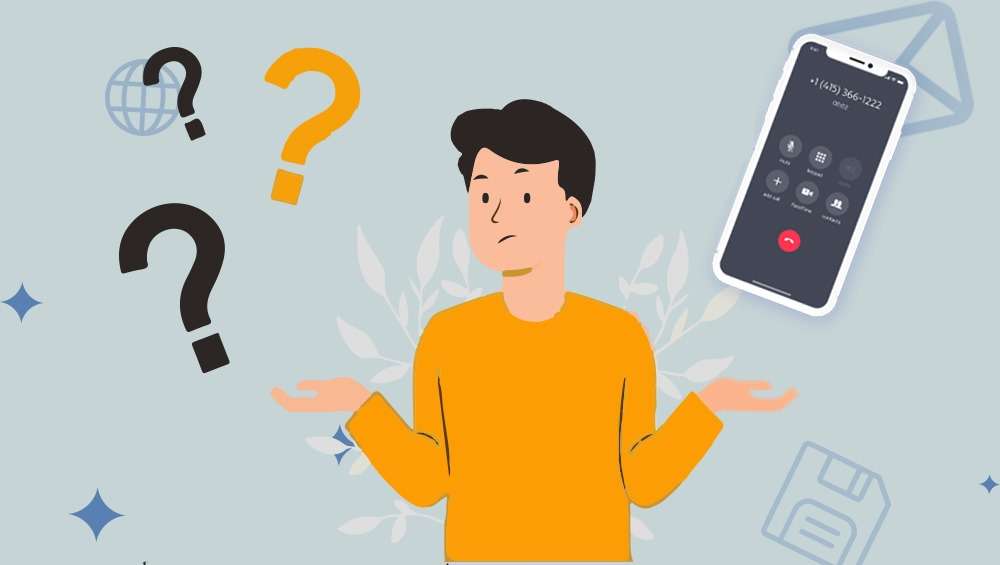In the age of digital connectivity, managing multiple contact numbers on our iPhones has become a common practice. Whether it’s a secondary work number, a temporary contact, or an additional personal line, having multiple phone numbers linked to your device can sometimes lead to confusion. Fortunately, Apple understands the need for simplicity, offering users the flexibility to add and remove secondary phone numbers with ease. In this comprehensive guide, we’ll explore the process to remove secondary phone number on iPhone, ensuring that your device is optimized for your specific communication needs.
Understanding the Need to Remove Secondary Phone Numbers
Adding a secondary phone number on your iPhone can serve various purposes, but there comes a time when you need to streamline your contacts and declutter your device. Removing a secondary phone number can be necessary for privacy concerns, organizational purposes, or simply to simplify your contact list. Whatever the reason, Apple has designed the iPhone to make this process straightforward.
Accessing the Contacts App
To initiate the process to remove secondary phone number on iPhone, start by accessing the Contacts app on your device. The Contacts app is where all your saved numbers and additional contact information are stored. Once you’re in the app, you can easily navigate through your contacts and make the necessary changes.
Locating the Contact
In the Contacts app, scroll through the list to find the contact associated with the secondary phone number you wish to remove. Once you’ve located the contact, tap on it to open the detailed view. This view provides a comprehensive overview of all the information associated with that particular contact, including any secondary phone numbers.
Editing the Contact
Now that you’re in the detailed view of the contact, look for the “Edit” option usually located in the top-right corner of the screen. Tapping on this option will allow you to make changes to the contact’s information, including the removal of any secondary phone numbers.
Removing the Secondary Phone Number
Once in the editing mode, navigate to the section that displays the contact’s phone numbers. Here, you’ll see all the phone numbers associated with that contact, including the secondary one you want to remove. Locate the secondary phone number and tap on the minus (-) icon next to it. This action will prompt a confirmation message asking if you’re sure you want to remove the number. Confirm your decision, and the process to remove secondary phone number on iPhone is initiated.
Verifying the Changes
After confirming the removal of the secondary phone number, exit the editing mode and return to the contact’s detailed view. Ensure that the changes have been applied successfully by checking the list of phone numbers associated with the contact. The secondary phone number should no longer be visible, indicating that it has been removed from your iPhone’s contacts.
Using iCloud for Bulk Removal
If you have multiple contacts with secondary phone numbers that you want to remove, utilizing iCloud can save you time. iCloud allows you to manage your contacts seamlessly across all your Apple devices. Here’s how you can use iCloud for the process to remove secondary phone number on iPhone in bulk:
Enable iCloud Contacts
Before using iCloud for contact management, ensure that iCloud Contacts is enabled on your iPhone. To do this, go to “Settings,” tap on your Apple ID at the top, select “iCloud,” and toggle the switch next to “Contacts” to enable it.
Accessing iCloud on a Computer
Open a web browser on your computer and go to the iCloud website. Log in with the Apple ID associated with your iPhone. Once logged in, select the “Contacts” icon to view and manage your contacts online.
Selecting Multiple Contacts
In the iCloud Contacts interface, hold down the “Ctrl” key (Windows) or “Command” key (Mac) and click on the contacts that have the secondary phone numbers you want to remove. This allows you to select multiple contacts simultaneously.
Removing Secondary Phone Numbers
With the desired contacts selected, click on the gear icon in the bottom-left corner of the screen. From the dropdown menu, choose “Delete” to remove the selected contacts. A confirmation dialog will appear; confirm your decision, and iCloud will sync the changes across all your devices, effectively removing the secondary phone numbers.
Syncing Changes on iPhone
To ensure that the changes made on iCloud are reflected on your iPhone, open the Contacts app on your device. Pull down on the contact list to refresh and sync the latest changes from iCloud. This step is crucial for maintaining consistency across all your Apple devices.
Final Thoughts
In a world where our smartphones are central to our personal and professional lives, managing contact information efficiently is paramount. The process to remove secondary phone number on iPhone is a straightforward task that can significantly enhance your device’s organization and usability. Whether you’re doing it one contact at a time or leveraging iCloud for bulk removal, the goal is to tailor your iPhone to meet your communication needs seamlessly. By following these steps, you can declutter your contacts, protect your privacy, and ensure that your iPhone remains a powerful tool for streamlined and effective communication.